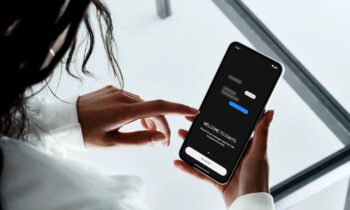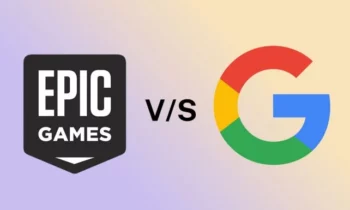We’ve all been there: you downloaded Evernote or Gimp or Microsoft Office since you figured it may be fun — valuable, even — yet you didn’t wind up using it, something better came out, or you’ve quite recently gotten exhausted and it’s the ideal opportunity for it to go. Never dread — uninstalling an application from macOS is a straightforward procedure that takes only a couple of moments.
The procedure is somewhat extraordinary for applications you downloaded from the internet and those you got from the App Store. Here’s the way to clean out both.
UNINSTALL APPS FROM THE APP STORE
- To uninstall applications you got from the App Store, you’ll have to use Launchpad.
- Click the Launchpad icon on the dock (it’s a spaceship)
- Click and hold any application until the entirety of the icons begin shaking
- Discover the program you need to delete and tap the Delete button (it would appear that an X)
On the off chance that the application you need to delete doesn’t have a delete button, at that point that application can’t be expelled with LaunchPad. On the off chance that that is the situation, follow the steps below.
UNINSTALL APPS FROM THE INTERNET
- On the off chance that you installed an application from the internet (or in case you’re old fashioned and utilized a disc), you’ll have to utilize Finder to dispose of it.
- Click the Finder icon in your dock (it’s the blue square with a smiley face)
- Click “Applications” on the left side of the window
- Select the application you need to uninstall
- Drag the application to the trash can on your dock. You can likewise right-tap on the icon and select “Move to Trash.”